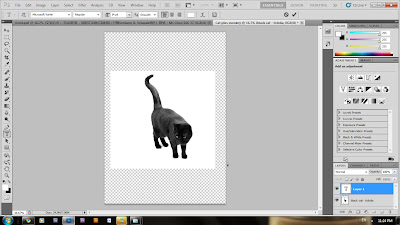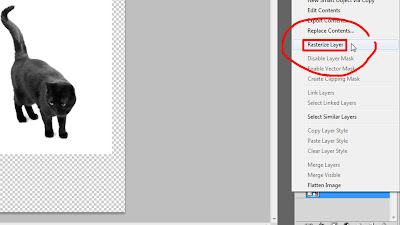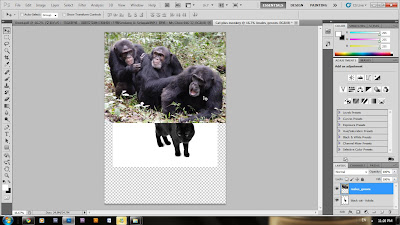This what I did (picture above) for my 'tiger+giraffe' as I combine them...Below is how I did it:
First, since my photoshop is already opened, I went toFile>New and edit the settings and clicked 'OK'. I then dragged the giraffe picture that I have saved in my computer after I downloaded it from the internet into the photoshop.
Next, I renamed the layer 'giraffe-statue' to 'girraffe'. Then, I duplicate the layer to create layer 'girraffe copy'.
After that, I dragged a picture of a tiger that I downloaded from the internet in the photoshop and selected 'place'.The new layer is called 'tiger-regal'
Then, I lower down the tiger's opacity so that it is easy for me to adjust the tiger's image. When I'm done, I 'razterise' the tiger layer and erased whats not needed on the layer.
Next, I turned my tiger layer from 'Normal' to 'Overlay' with the opacity setting that I set to 100%. I then erase the neck part, not all, because I would later use the mixer brush tool.
I then select the the layer 'girraffe-copy' and used the mixer brush tool to 'mix brush' from the neck part to its whole lower body.
I then select the layer 'tiger-regal' and used the burn tool (shortkey: [ALT]+[left-click mouse]) to darken some parts of the giraffe+tiger and dodge tool (just-left click on an object) to lighten up some parts of it. I also lowered the opacity from 100% to 83%.
I then set the layer to 'Hard light' from 'Overlay' and lower its opercity to 60%. I also erased more a bit on the neck of the giraffe. By the way, the brownish-pink-looking color below the giraffe+tiger appears clearly afer i set the 'tiger-regal' layer to 'Hard light'.
I'm done!