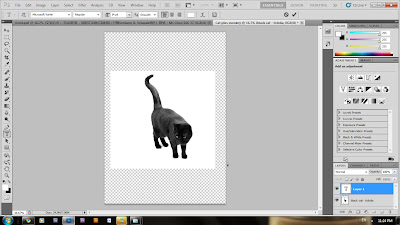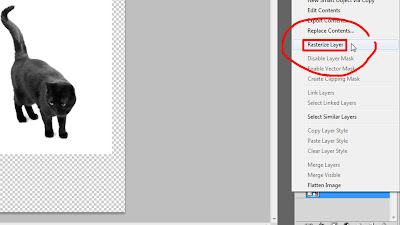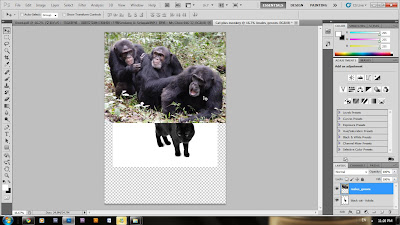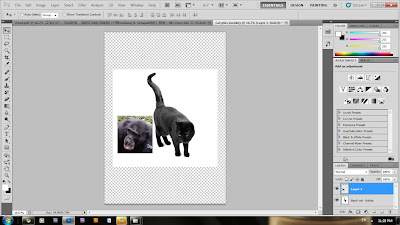Firstly, my first animal crossbreed are penguin and dove.
And I name it as Pendove.
I found two picture of both animals as a reference.
 |
| Dove Wing |
 |
| Penguin |
And now I started my work.
Firstly,I use rectangular marquee tool to cut it.
After that the crop line was automatically attach to the side of the dove wing.
And then, I press Alt + right click to copy the Dove Wing Picture.
After that I place it at the Penguin.png
After that, I duplicate 2 more dove wing layer.
Then, I take the First dove wing to start masking layer.
After click the Masking Layer tool,
I use brush to start removing the unwanted part.
The same method used for both side's wing and tail.
After that, I think the Penguin's wing are so annoyed, So I decided to remove it.
I use Polygonal lasso tool to crop it, and den delete it.
Same method are used on the other wing.
Lastly, It is the tail.
The original tail look does not suit the angle of the current penguin.
I use Ctrl + Right click to make it look better.
After that masking technque is used to remove unwanted place.
After all thing are checked and repair, A crossbreed animal -- Pendove is born.